この投稿の内容
XML形式のサイトマップを自動で作成するWordPressプラグイン「Google XML Sitemaps」の設定方法と解説をまとめました。
Google XML Sitemapsの機能
サイトマップには、Googleなどの検索エンジンにWebサイトの正しい情報を伝える役割があります。
検索エンジンはサイトマップを読み込んで、Webページを巡回します。集めたWebページの情報を、検索しやすいように整理しているんですね。
WordPressサイトの場合、Google XML Sitemapsをインストールして設定すれば、自動でサイトマップが作成されます。
新たに投稿や固定ページを追加すると、サイトマップも自動で更新してくれるプラグインです。
- XML形式のサイトマップを自動作成
- 投稿や固定ページの新規公開・更新をサイトマップに反映
- 作成したサイトマップを検索エンジンに伝える
- サイトマップに登録する優先順位や除外したいコンテンツなど指定できる
Google XML Sitemapsの基本設定
管理画面「設定」>「XML-Sitemap」から設定
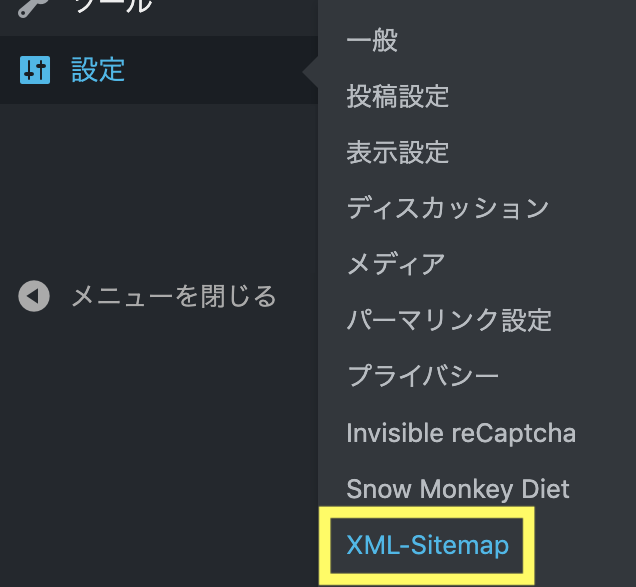
基本的な設定
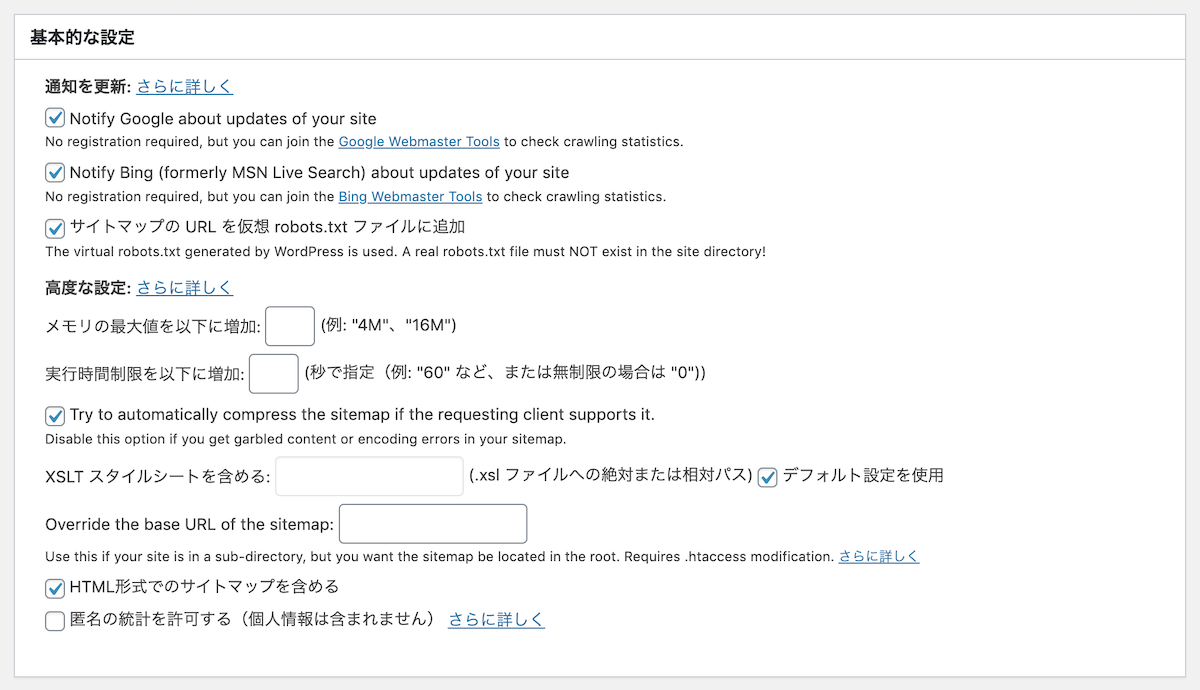
「通知を更新」の3つの項目にチェックをいれます。
- Notify Google about updates of your site
→サイトの更新をGoogleに通知する - Notify Bing (formerly MSN Live Search) about updates of your site
→サイトの更新をBingに通知する - サイトマップの URL を仮想 robots.txt ファイルに追加
→検索エンジンにサイトマップがある場所を正しく伝えます
「高度な設定」はデフォルトのままで結構です。
サイトマップを自動で作成するのに多くのメモリが必要となるため、ページが多ければ多いほどエラーが発生する可能性が高くなります。エラーを発生させないために、メモリを制御させるなどの設定ができます。
Additional Pages(追加ページ)
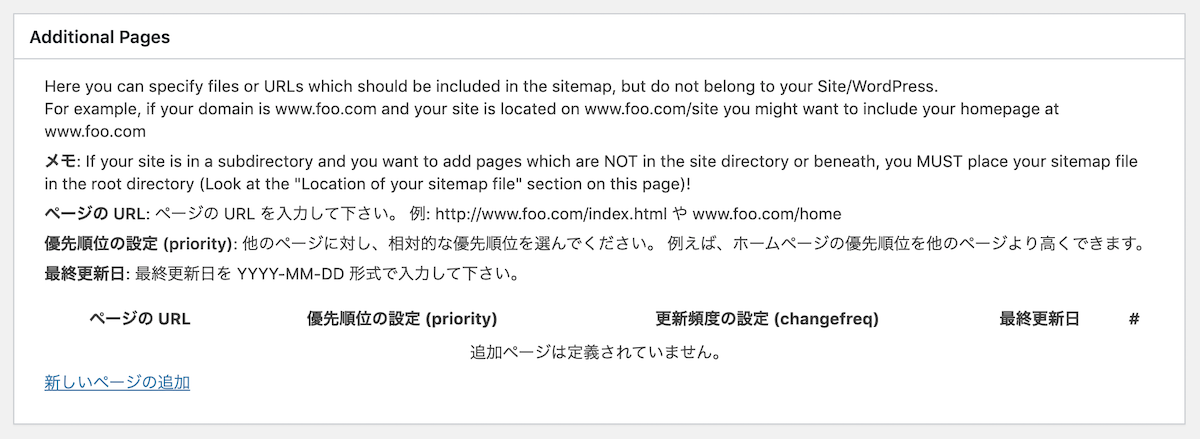
サイトマップには含めたいが、WordPressで管理していないページやコンテンツがある場合は、こちらでURLを登録します。
必要がなければ、何もしなくて構いません。
投稿の優先順位
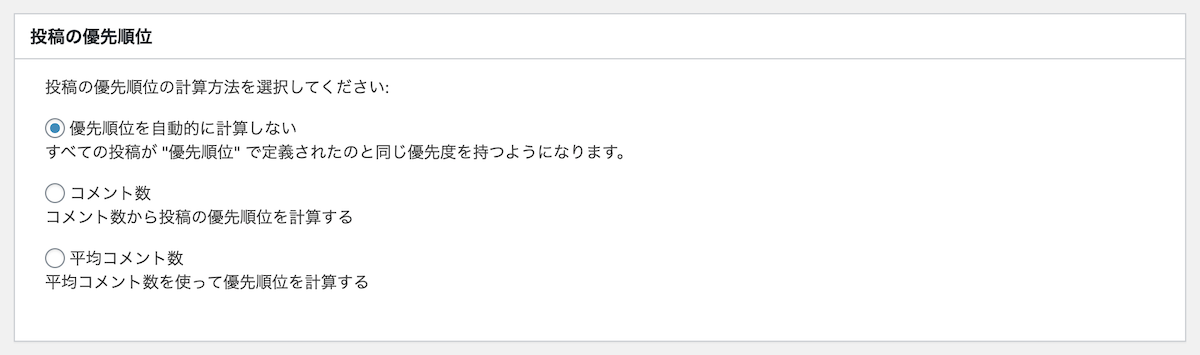
「優先順位を自動的に計算しない」にチェックをいれて、自分で優先順位を決められるようにします。
Sitemap コンテンツ
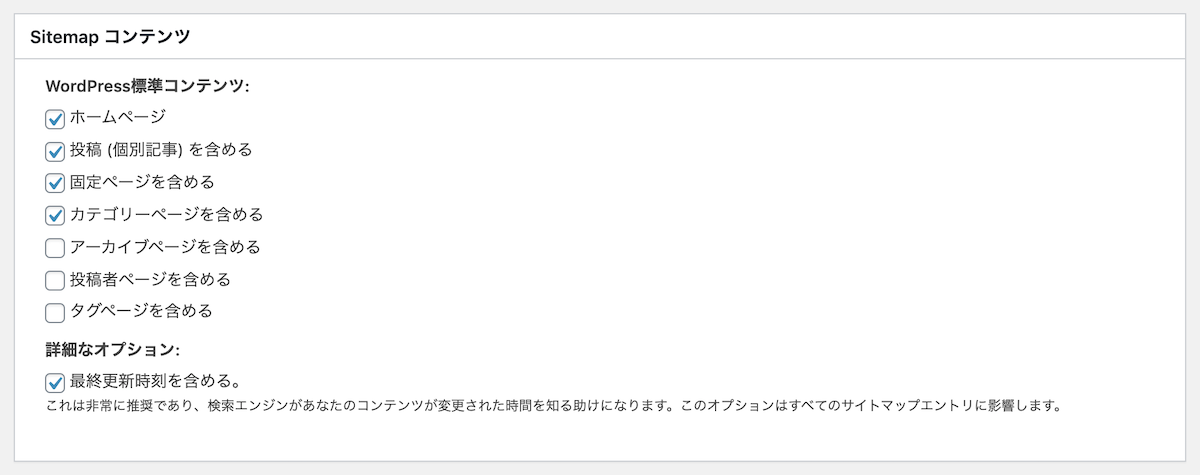
サイトマップに掲載するコンテンツを選びます。検索エンジンに通知したいものを選ぶのですが、一般的には下記の項目にチェックをいれておけばいいでしょう。
- ホームページ
- 投稿(個別記事)
- 固定ページ
- カテゴリーページ
- 最終更新時刻
Excluded Items(除外する項目)
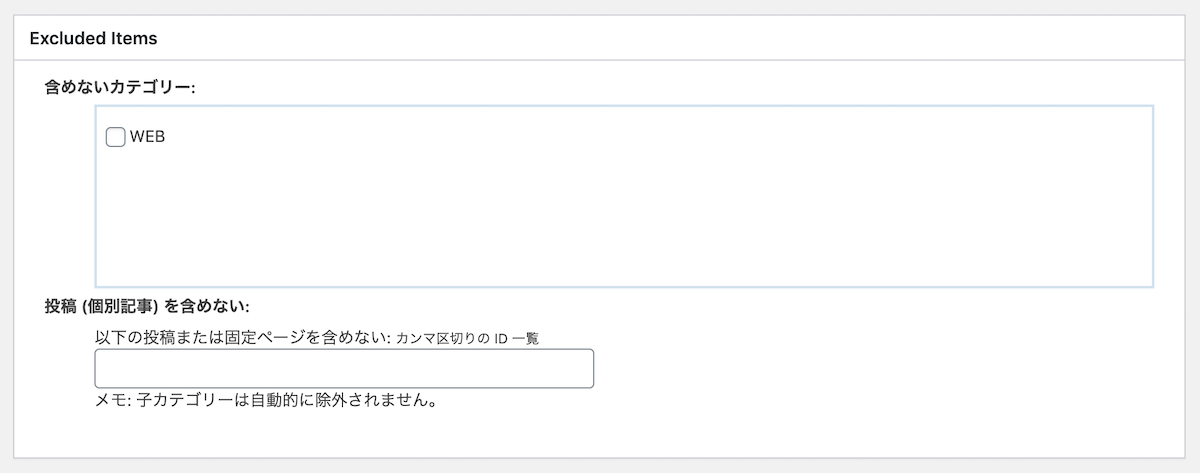
カテゴリーや投稿(個別記事)を指定して、サイトマップに載せないよう設定することができます。
投稿を除外指定するときは、投稿IDをカンマ区切りで入力します。
必要がなければ、何もしなくて構いません。
Change Frequencies(更新頻度の変更)
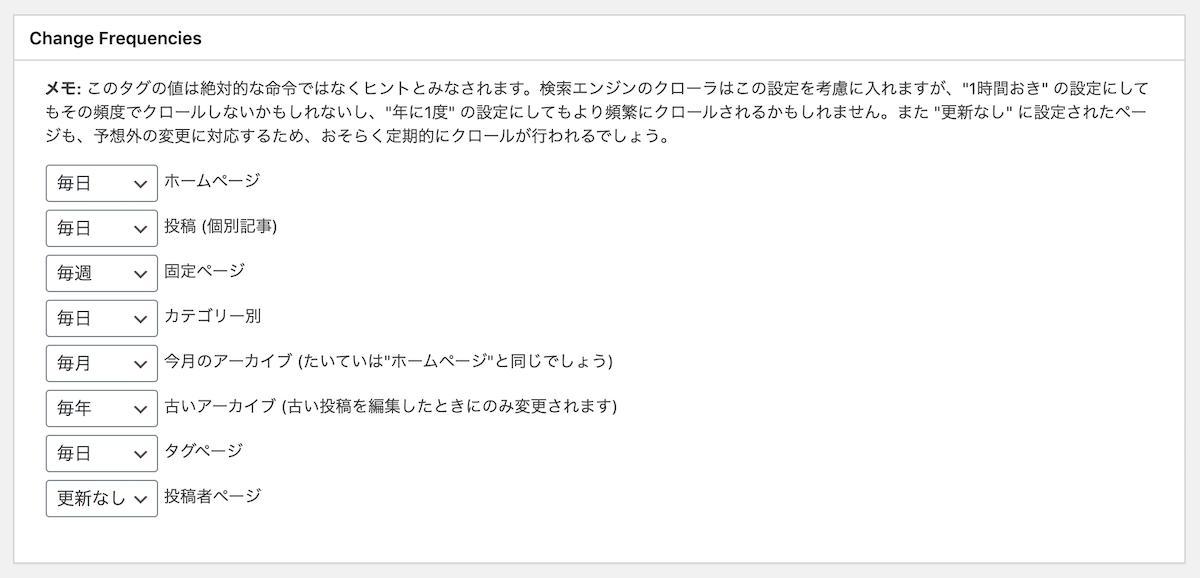
コンテンツの更新頻度にあわせて、常時・毎時・毎日・毎週・毎月・毎年・更新なしから選ぶと、検索エンジンが巡回のヒントにするそうです。
ただし、必ずしも指定した通りに巡回が行われるわけではありません。
Webサイトにもよりますが、私は下記の通りに設定することが多いです。
- 毎日:ホームページ
- 毎日:投稿(個別記事)
- 毎週:固定ページ
- 毎日:カテゴリー別
- 毎月:今月のアーカイブ
- 毎年:古いアーカイブ
- 毎日:タグページ
- 更新なし:投稿者ページ
優先順位の設定 (priority)
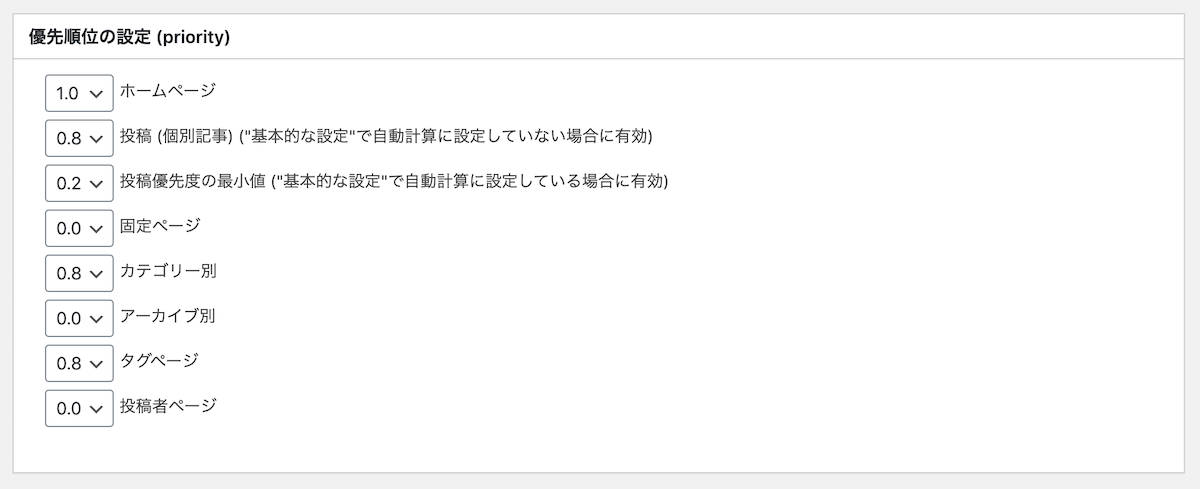
コンテンツの優先順位を相対的に指定できますので、更新頻度の設定に合わせた重要度で指定しておきます。
1.0(最も重要)から0.0(重要でない)まで小刻みに設定できます。
- 1.0:ホームページ
- 0.8:投稿(個別記事)
- 0.2:投稿優先度の最小値
- 0.0:固定ページ
- 0.8:カテゴリー別
- 0.0:アーカイブ別
- 0.8:タグページ
- 0.0:投稿者ページ
SearchConsoleからサイトマップ登録
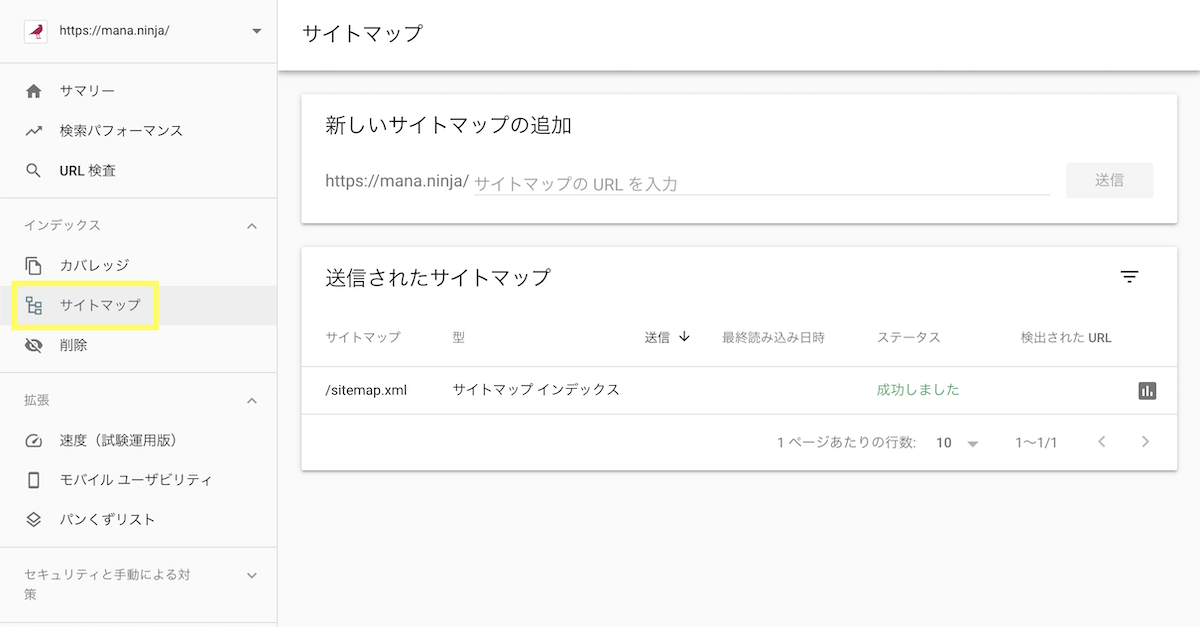
Google XML Sitemapsの設定が完了したら、Google SearchConsole(サーチコンソール)の「サイトマップ」から、「新しいサイトマップの追加」にサイトマップのURLを入力して「送信」してください。
サイトマップのURLは、Google XML Sitemapsの設定画面の最上部にある「あなたのサイトマップのインデックスファイルのURL」で確認できます。
おそらく「sitemap.xml」と表示されているはずなので、このファイル名を入力してください。
「サイトマップを送信しました」のポップアップメッセージが表示されれば、サイトマップの登録は完了です。あとはGoogle側で処理されるのを待ちましょう。
Google XML Sitemapsのエラーについて
SearchConsoleのサイトマップ登録時のエラー
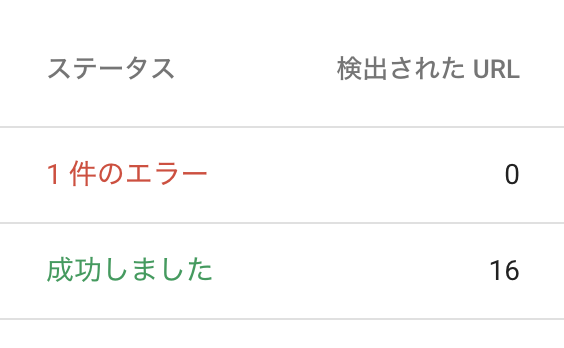
SearchConsoleで登録したサイトマップの「ステータス」にエラー表示がある場合、クリックするとエラーの詳細が表示されます。
エラー原因の多くは、サイトマップURLの誤りのようです。
Google XML Sitemapsの設定画面に表示されている「あなたのサイトマップのインデックスファイルのURL」と一致しているか確認してください。
Google XML Sitemapsのバージョンアップによっては、サイトマップURLが変更されている場合があります。
そもそも「サイトマップ」は必要なのか?
Googleによると、サイトマップの作成と登録は必要な作業ではありません。
サイトの各ページが適切にリンクされていれば、Google は通常、サイトのほとんどのページを検出できます。
サイトマップについて – Search Console ヘルプ
WordPressは管理画面でメニューを制御できるので、きちんと設定しておけばリンク漏れなどの心配はないはずです。
Googleはさらに、「サイズの小さいサイト」はサイトマップは必要ないとまで明記しています。
次の場合は、サイトマップは必要ありません。
サイトのサイズが「小さい」。サイトのページ数がおよそ 500 ページ以下の場合にサイズが小さいと考えます。検索結果に表示する必要のあるページのみをこの合計ページ数に加算します。
サイトマップについて – Search Console ヘルプ
とはいえ、新しいWebサイトの場合は外部からのリンクも少なく、検索エンジンの巡回を待っていてはいつになるかわかりません。
サイトマップを作成して登録することで、検索エンジンに「Webページを作りましたよ」と伝えて、巡回をうながすことができます。
サイトマップを登録しても、必ずしもすべてのWebページが登録される保証はないようです。が、サイトマップを登録することによるデメリットはないので、サイトマップよりも優先すべき作業が完了したあとにでも、作成して登録しておくといいと思います。
[ys_parts parts_id=”1020″]
