この投稿の内容
当サイトのドメインをNamecheapからGoogle Domainsに移管したので、手順をまとめました。
Google Domainsで移管作業の開始
さっそく Google Domains にアクセスして、ドメイン検索窓のすぐ下のテキストリンクから移管作業の画面へ。
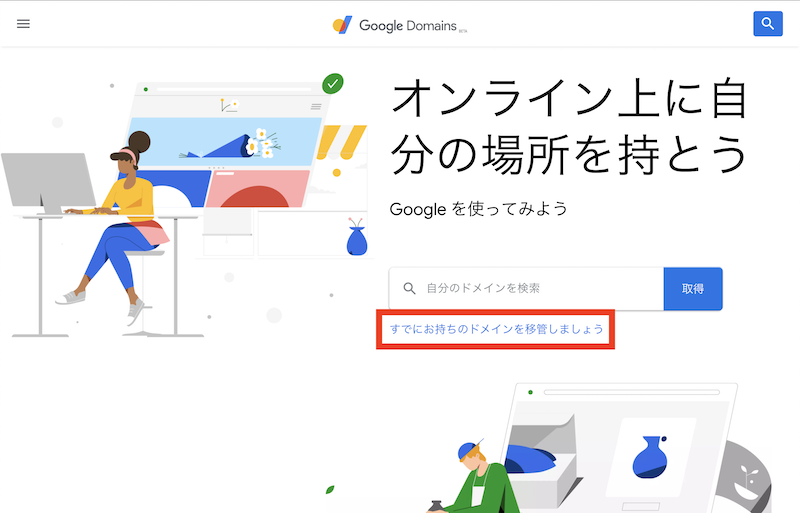
移管したいドメインを入力し、Enterキーで確定します。
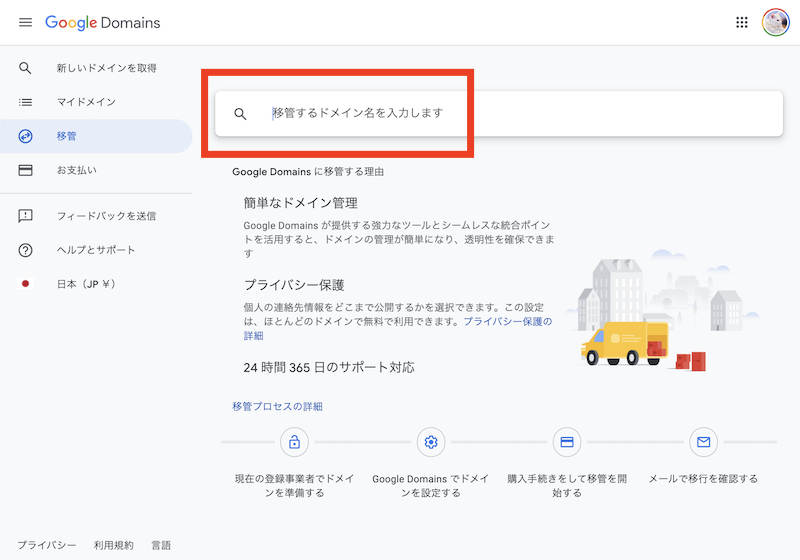
ドメイン移管の料金が表示されますので、確認してください。
mana.ninja のドメインは、税込2,420円でした。お名前ドットコム、ムームードメインだと2,680円なので少し安価ですね。(※2020年4月現在)
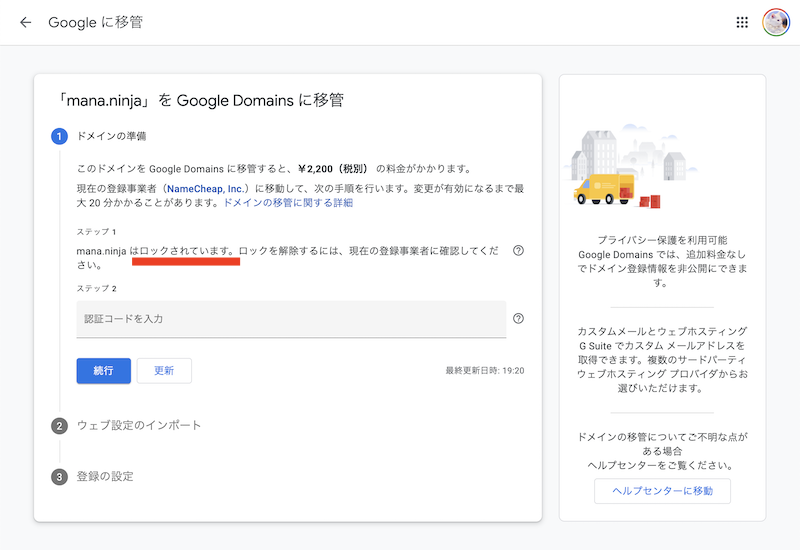
さて、いざ Namecheap から移管作業を進めようとしたら、「ロックされています」の案内が。
mana.ninja はロックされています。ロック解除するには、現在の登録事業者に確認してください。
ということなので、続いては Namecheap での作業です。
Namecheapで移管作業の申請
英語のサイトなので複雑に感じますが、Namecheap は管理画面が使いやすいので作業自体は難しくありません。
Namecheap にログインして、ダッシュボードの「Domain List」から該当ドメインの「MANAGE」をクリックしてください。
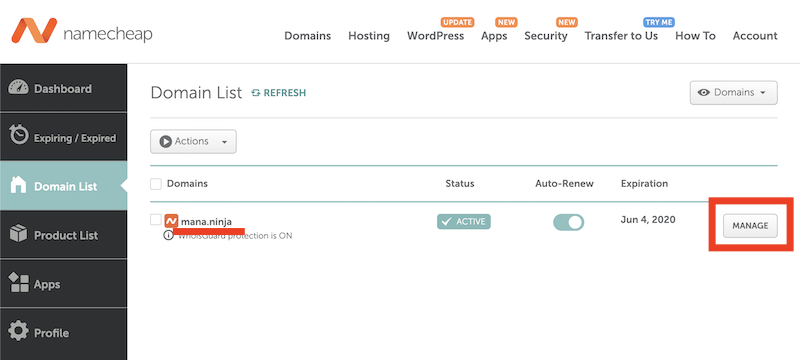
続いて「Sharing & Transfer」をクリック。
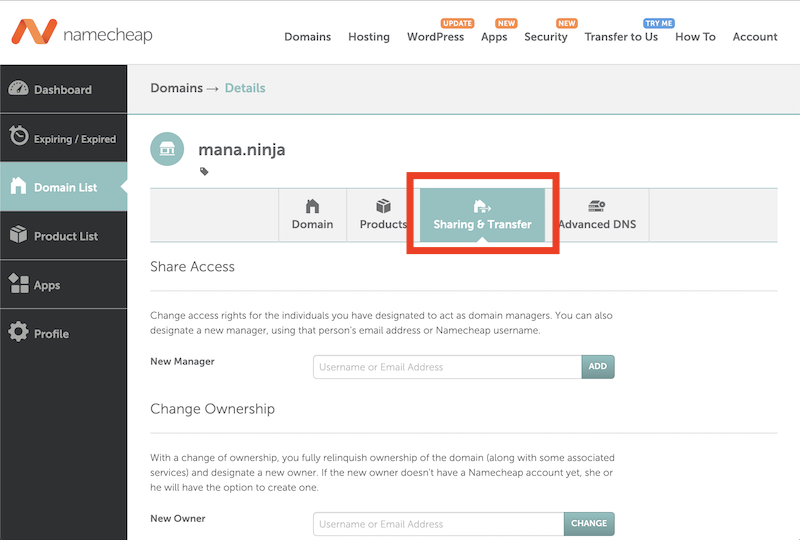
ページ下の方に「Domain Lock」という項目があります。そこが「ON」になっていれば UNLOCK の文字をクリックしてください。ロック解除されれば、下記の画像のように「OFF」になります。
次に「AUTH CODE」のボタンをクリックして、認証コードも入手しましょう。Google Domains 側で入力を求められます。
移管の理由を尋ねられますが、難しく考えなくて大丈夫だと思います。私は「移管したいから」と記入しました…。
認証コードは、登録したメールアドレスに届きます。
※認証コード(Auth code)は、不正なドメイン移管を防ぐためのパスワードのようなものです。
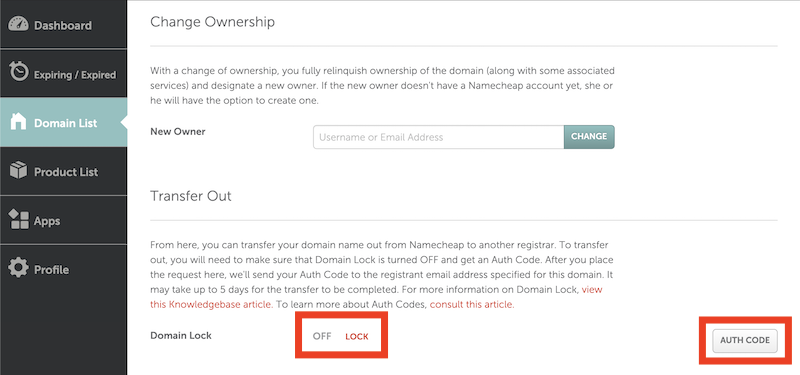
ドメインのロックを解除して、メールで認証コードを入手したら、Google Domains の作業画面に戻ります。
Google Domainsに認証コードを入力
Google Domains 側の画面で「更新」ボタンをクリックすると、ステップ1のロック解除が反映されているのが確認できます。
ステップ2の認証コード入力欄には、メールで送られてきた認証コードを記入してください。
「続行」をクリックして、設定を進めます。
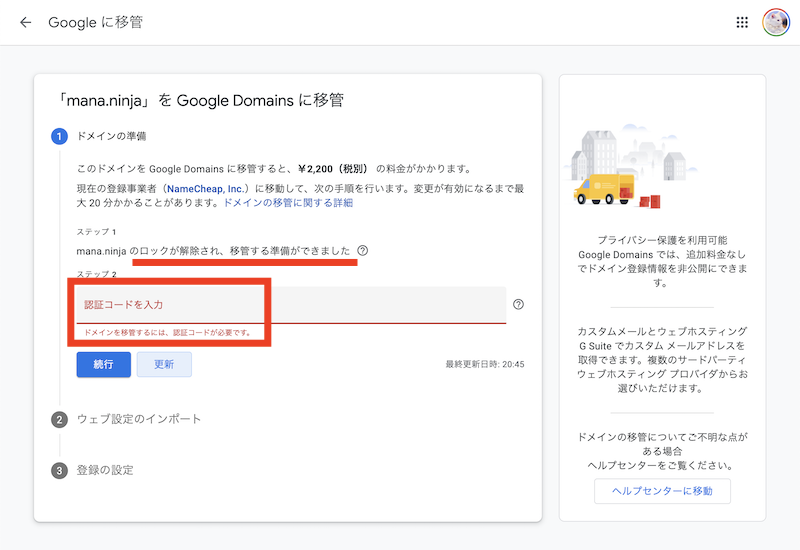
ウェブ設定のインポートでは、必要に応じて「DNS設定をコピーして管理をGoogleに任せる」か「現在のネームサーバーを維持し、他の設定をインポートしない」を選んでください。
今回は「DNS設定をコピーして管理をGoogleに任せる」を選びました。
注意
カスタムネームサーバーを設定している方は、「現在のネームサーバーを維持し、他の設定をインポートしない」を選ばないと移管直後に閲覧できなくなる可能性があるのでご注意ください。(もちろん後から変更できます)
「リソースレコードを表示」をクリックすると、DNSの情報を確認することができます。
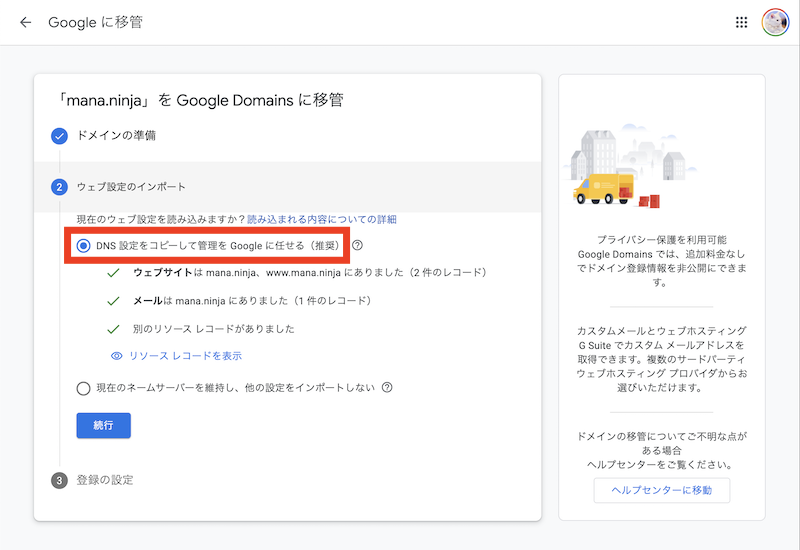
最後に、ドメイン移管(と支払い)により有効期限の延長と、あらためて料金が表示されます。
問題なければ、購入手続きに進んでください。
まず、移管作業で問題が発生したときの連絡先情報を入力します。
次に、お支払い画面です。Google Pay に登録していれば、クレジットカードを選ぶだけでサクッと完了します。
これでドメイン移管の作業は完了です。あとは移管が完了するまで待ちましょう。移管完了のメールが届きます。
移管完了までの期間については、管理会社によって異なるようです。今回の場合、2020年4月8日に申請して、4月13日に移管が完了しました。
管理画面「マイドメイン」で移管確認
Google Domains の「マイドメイン」から、移管が完了したドメインを確認できます。
\ 同じカテゴリの投稿を見る /
